
Mobile Printing is now available from home using your computer or mobile device! If you don’t have a Cleveland Public Library card, then you can apply online or contact your local branch.
Quick Reference: Print by Email | Print by Mobile
Submitting a job via web print
- Log in to https://printing.clevnet.org and enter your Library Card Number/Username and your 4-digit Pin/Password. If you need to reset your pin, please visit https://cpl.org/aboutthelibrary/usingthelibrary/forgot-pin/ .
- Select Web Print from the column on the left

- Click the Submit a Job button
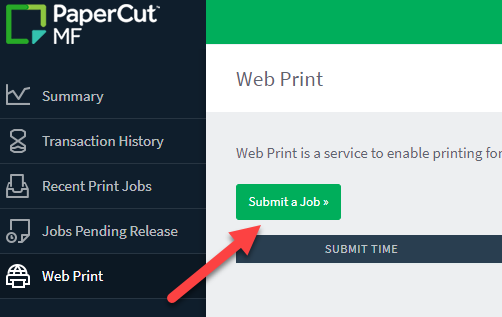
- For black and white printing, select printing\CPL Black and White. For color printing, select printing\CPL Color.

- Scroll to the bottom of the page and click Print Options and Account Selection

- Select the number of copies of your document to print. Then click Upload Documents.
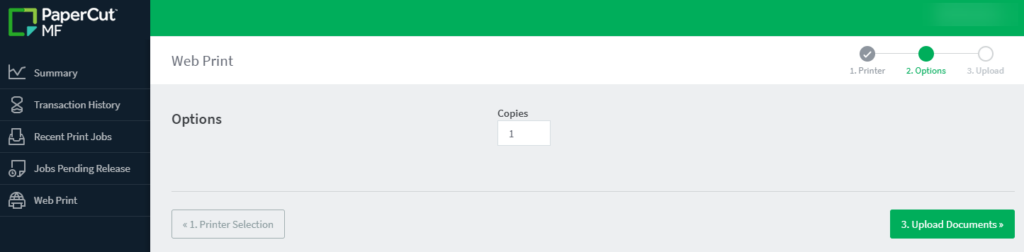
- Select your documents to upload for printing. Files can be dragged into the upload area or uploaded via the file explorer by clicking the Upload from computer option. After selecting your documents, click Upload & Complete.

- Information about your submitted documents will be displayed on the web print screen. The status column will show the upload and rendering process. When it displays “Held in a queue”, the document is ready to be released at a printer.
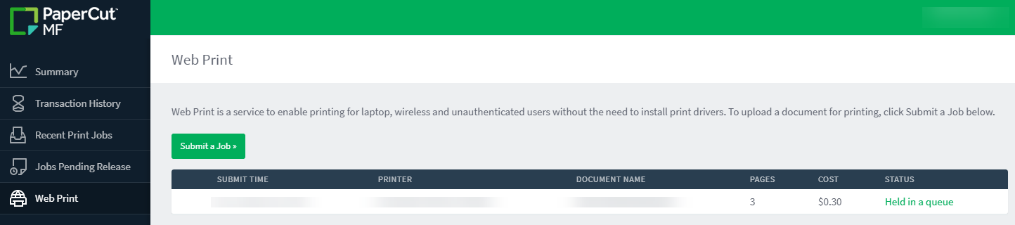
Submitting a print job via email to print
- Send an email with an attached document or picture to bwprinting@cpl.org for black-and-white printing or colorprinting@cpl.org for color printing.
- If this is your first time submitting a print job by email, you will receive a reply email requesting you log in to PaperCut to associate your email address with your PaperCut account.
- Accepted documents include most image formats, Microsoft Word, Microsoft Excel, Microsoft PowerPoint, and PDF.
- Documents must be sent as attachments. The body of the email will not be printed. Images inserted into the body of an email will not be printed. Some email clients, particularly on phones and tablets, will automatically insert images into the body of a message. Users may need to upload images via the web print interface if their email client will not allow attachments.
Printing directly from a mobile device (CPL Wi-Fi connection required)
- To print from an iPhone or iPad, you may follow the instructions here: https://www.papercut.com/support/resources/manuals/mobility-print/mobility-print-devices/topics/en/client-setup-ios.html
- To print from an Android, you may follow the instructions here: https://www.papercut.com/support/resources/manuals/mobility-print/mobility-print-devices/topics/en/client-setup-android.html
Releasing your jobs
- When you’re ready to pick up your prints, visit your closest CPL location
- Call or text the branch when you arrive, and they will walk you through releasing your print job.